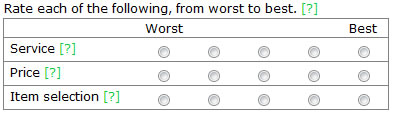
Matrix Wizard |
The Matrix Wizard provides an intuitive way to create matrices of questions that have similar structure, including Likert scales. Here's an example:
Thanks for visiting our store. Please tell us about your visit.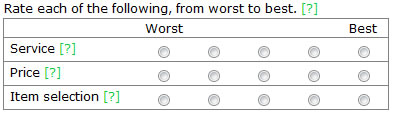 |
|
1 Begin by providing a name for the matrix. The matrix will be created as a series of questions; all questions in the matrix will begin with this name, followed by an underscore.
From the dropdown menu, select a matrix style, and a description of it will appear below.
For a Likert scale, choose Matrix; for a Semantic Differntial scale, choose Matrix_SD.
A standard Matrix can use radio buttons or checkboxes; select which. A Semantic Differential matrix can only use radio buttons.
If questions are being numbered, a checkbox allows not assigning a question number to the matrix.
2 A text field is provided for entering explanatory text which will appear above the matrix. If question help is being used, a text field is provided for that as well.
In the next text field, enter the value and text to show for each choice. For example, to enter 5 values labels Low, Medium, High for values 1, 3, and 5, enter:
Note that after 2 and 4, an EXTRA SPACE must be entered. This signals that the corresponding text to show should be left blank.
In a Semantic Differential matrix, only the values are used.
3 In the next section, a text field is provided for entering a name for each question, the text of the question, and a place for question help. Question names are used to name the fields in the stored data; the text of the question is what the participant will see. Space is provided for five questions. If fewer or more are needed, click on the Fewer questions or More questions links as appropriate.
If a participant must answer a question, check the box in the (*) column. To avoid numbering a question, check the box in the No# column. To reorder a question up or down, use the ↑ and ↓ arrows, and use the X to remove a question.
In a Semantic Differential Matrix, enter in the question fields the text for the opposites of the scale, separated by the | sign. For example:
Appealing|Unappealing
Fresh|Stale
Reasonable|Overpriced
After filling out all the entries, press the Preview button, which shows what the matrix will look like. Press Continue. When satisfied, press the Create Matrix button. A series of questions is created, each with a unique name prefixed by the matrix name and an underscore. After creating the matrix, individual questions in the matrix can be edited further as needed.
The appearance of the matrix is automatically designed so that columns are of equal width. For greater control over the appearance of a Matrix, open the first question in the matrix by clicking on the explanatory text above the matrix in the Visual Editor, or in the first question in the Matrix in the List Editor. This question, which is of type HTML, will have additional options available for setting the width of different matrix elements, in pixels,as well as an option for using a custom CSS style. It also includes a field "Use as report text" which makes the explanatory text available in Univariate reports. Click on the Explain button below the Question Style on the first question of the Matrix for further explanation of these options.