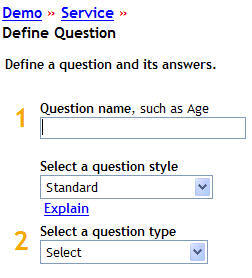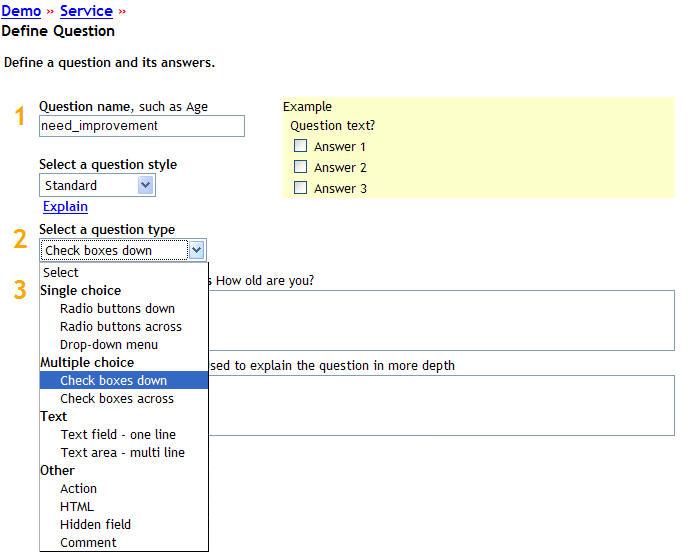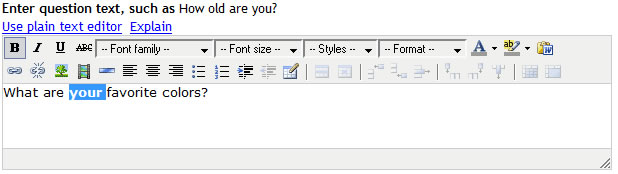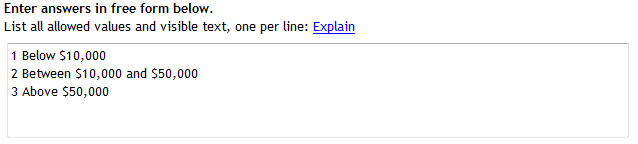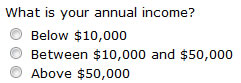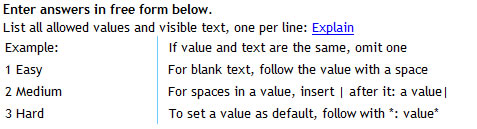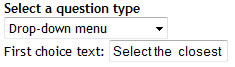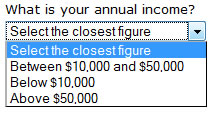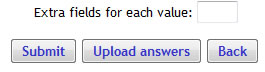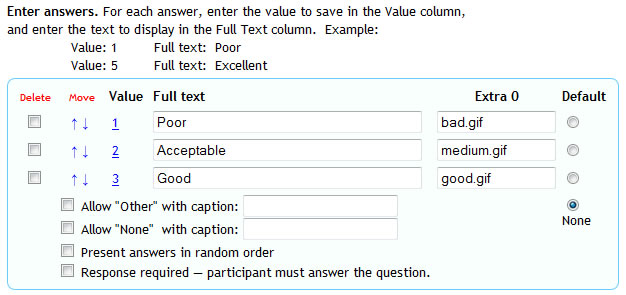This page defines one question and its answers. The contents of this
page change depending on the question's style and type, as explained here.
When a new question is created, the page looks like this:
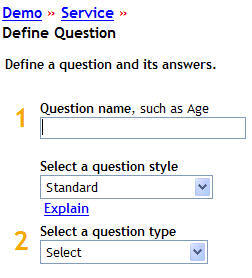
Every question must have a "Question name".
Besides identifying the question, this name is used as the column name when data
is saved in a database table. Question names can only use letters, numbers, and
an underscore (_) and can be up to 30 characters long.
The "Select a question style" menu determines the appearance and behavior of the
question. The Standard question style
is used most of the time, and allows creating all standard questionnaire
and form elements. Other Question Styles allow displaying
a question in a particular format or using a specific behavior, such as
verifying that the text entered is a valid number. To see what other styles do,
pull
down the menu, pick a Question Style, and then click on "Explain"
to get specific instructions for how the style works; some of them display an
illustration on the right hand side of what they look like. For more
information, see Question Styles.
The "Select a question type" menu determines its kind: radio button, check
boxes, drop down, text field. Cycle through the question types with the keyboard or
mouse to see a sample of what each type looks like on the right, like this:
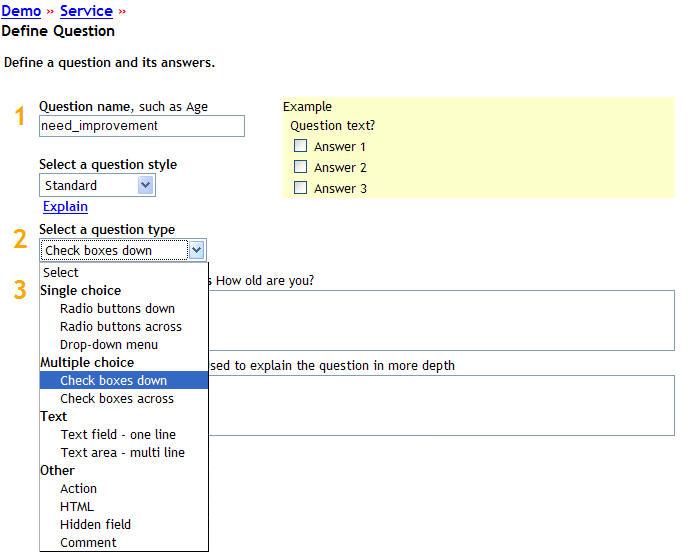
The "Question Text" field is where the question to ask is entered, such as "What are your favorite colors?", as shown below. There is no limit to how much text you can enter; the field will become larger automatically as you enter more text.

Clicking on "Use HTML Editor" activates the HTML Editor, which is being used here to display the word "your" in bold type:
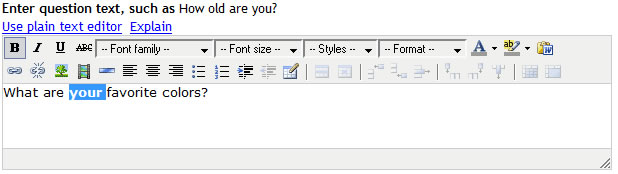
When using the HTML editor, you can enlarge it by dragging its lower right corner.
If Question Help is selected in the General settings, a "Question help text" field is available. Text entered here will be shown when the
respondent clicks on the [?] help link. When not using Question Help, this
box is not present:

Several question types require specifying each possible valid answer. They
are radio buttons, drop-down menus, and checkboxes. When using a radio button or drop-down question, this section of the page looks like this:
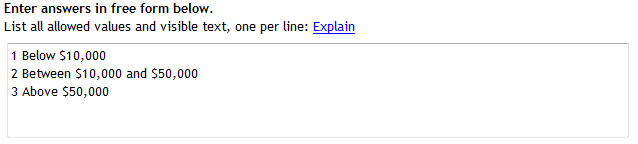
In the above example,there are 3 valid answers: 1, 2 and 3. When the questionnaire data is saved, the values 1,2,3 will be written to the database. The questionnaire that respondents see will not show 1,2,3; instead, it shows:
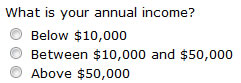
Clicking on the Explain link brings up a quick reminder of how to fill out this section:
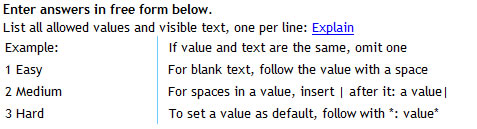
Rules for how to enter answers:
- Enter one value per line; blank lines are ignored
- Begin each line by entering the allowed value, which can be a number or text. When creating scales, or if the question will be analyzed numerically, enter numbers rather than text.
- Next to each value, separated by a space, the text to display can be entered. If no text to display is entered, and only a value is entered, the text displayed will be the same as the value. For example, 1,2,3 will display as 1,2,3.
- However, it is possible to display nothing for a particular value, by following the value with one extra space. This is useful, for example, when creating scales where only the first and last values in the scale matrix should be shown.
- Usually, values are a number or a single word of text. Some special applications might call for values with multiple words. In that case, separate the value from the text using the | character, like this:
cherry vanilla|Ben & Jerry's Cherry Vanilla
- To make one of the answers the default, add an asterisk * to the value, like this: 2* Medium. If using the | separator, use:
cherry vanilla*|Ben & Jerry's Cherry Vanilla
In a question of type checkbox, it is recommended to fill the Value column
with meaningful alphabetic codes. For example, if asking about favorite ice
cream flavors, enter a short abbreviation on the left hand side, such as choc,
strawb, vanilla, and the full text that respondents will see on the Full text
column, such as Chocolate Champagne, Strawberry Smooth, Vintage Vanilla. Database
columns will be named using the name of the question. For example, if a question
is named "need_improvement", then the column names will be need_improvement_choc,
need_improvement_strawb. need_improvement_vanilla (this is the reason for
keeping the values short). Values must be made up only of letters, numbers and
underscore (_).
Questions of type Drop-down menu include an additional field for entering the text to show in the drop down. By default, this text is "Choose one". For example:
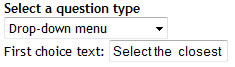
When the questionnaire is presented, the menu will be:
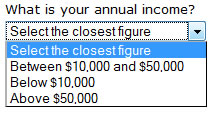
In addition to specifying each value in a drop down field, the contents of a drop down menu can be set dynamically for each respondent based on previous answers or on database lookups. See Dynamic Drop downs.
Additional fields

Some question types use an "Other" option, which adds an extra button and a text field for entering other values, using a caption.
The caption must be entered explicitly. For screen readers for the visually impaired, add a label for the reader to read by using a | before the reader text: Other|Enter other value. The reader field is not visible and is only read by screen readers.
Radio buttons also allow a "None" option, which adds an extra button with a caption; when a respondent select None, a blank value is entered as a response.
The "Present answers in random order" box, displays the answers to different respondents in a random pattern.
The "Response Required" box will require the respondent to make a choice in a multiple-choice
question,
or enter data in a text field before proceeding. If they do not,
the entry will be rejected, as described in Data Validation.
Check "Don't number this question", present only when using question numbering, to avoid
giving a number to this question. Question numbering will resume with the next
question that doesn't have this box checked.
Extra fields are explained below.
Other question types do not present the Answers field.
A Text Field question can adjust its width, the maximum number of characters
accepted, and a range of acceptable values:

A Text Area question can adjust its width, its height, and the maximum number
of characters entered in the box. A safe limit is 2000, which is accepted by
all databases. See Options / Save for additional information on how to
capture very large text fields.

Questions of type Comment provide a way to enter a note about how the
questionnaire is constructed, about the questionnaire content, or anything else.
A comment is only visible to the questionnaire designer and is never seen by
respondents.
Questions of type HTML allow entering text and optionally HTML. This can be
used for many advanced applications, including Question
Piping, and for visual effects, such as a horizontal rule, created by
entering <hr>. The HTML Editor is very useful for these kinds of questions..
Questions of type Hidden field are used to store information
gathered by pre-populating fields, by
calculations made using the Script action, and
by values retrieved from a database using the
SQLSelect action. They can also be set to a value by opening the Answers
box with the Edit Answers link that appears below the Submit button, and entering a default value in the first line, like this: value* or like this: A multi word value*|
Questions of type Action specify special processing, such as calculations and
complex branching. See Actions for a full explanation of this very powerful capability.
In radio button or drop down question, additional branching
options are presented:

The "If participant chooses" drop down menu allows selecting a value. When a
respondent chooses with that value and submits his response, the questionnaire
will continue on the page that holds the question selected in the "skip to
question" drop down menu. Questions are organized into pages, which are created by adding page breaks
in the visual editor and the list editor. It is best to create all questions first and
then edit the questions where branching is possible to add branching logic.
This option allows for simple branching. For more complex cases, see Branching.
After completing the fields in the form, press Submit to create or revise the question.
Advanced features
Extra fields
When a question of type radio button, check box or drop
down menu is created, it is possible to specify
a number of Extra fields for each value at the bottom of the page:
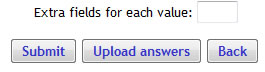
After entering a number, press Submit
and an Answers box contains extra fields that can be filled out, like this:
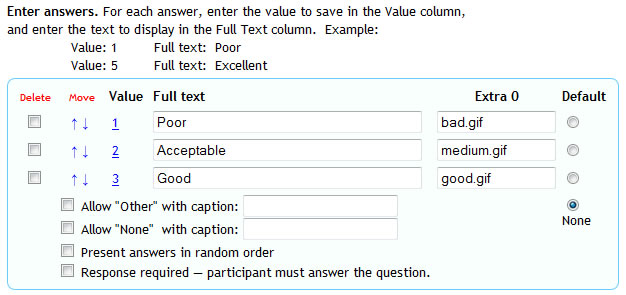
In this example, the extra values are used to specify an image that will be
shown next to each answer. Other uses are speciying audio or video files for playback, and in general for associating an extra data item with each value. To use Extra values, a specialized Question or Form Style must be used.
Extra values are also useful for
identifying correct and incorrect answers in tests and quizzes. Extra values can also be used
with Question Piping.
Uploading answers
If there are a lot of values to insert as answers, such as a list of
department codes, this option can be used to set values, full text, and the content of extra fields
by uploading a comma delimited file. The file should contain the fields in that order,
separated by commas. Each field should be
surrounded by double quotes. To use a double quote inside a field, use two
double quotes:
"1","Poor ""man"" of La Mancha "
Instead of entering answers and values in the Answers box, press Upload Answers,
browse to the file, and press Upload. To upload answers with Extra fields,
specify how many extra fields to use and press Upload Answers without pressing
Submit.
The upload answers button and extra fields are only presented when a question is
being created.
In addition to specifying each value in a drop down field, the contents of a drop down menu can be set dynamically for each respondent based on previous answers or on database lookups. See Dynamic Drop downs.
Next:
List Editor