
Cross Tabulation query |
ViewsFlash provides the data analyst with an interactive querying tool for discovering correlations between variables in the collected data. To get the best results, please read this section first.
Create a survey in the usual manner. On the Save page, make sure that you are Saving all the questions you may want to tabulate later.
There's no need to set up special values (such as the numbers 1,2,3) for specific answers. You can specify the descriptive values 'male' and 'female' as answers to the question Sex, rather than 1 and 2. There are, however, two circumstances that bear special consideration.
Numeric values and Numerical Measurements. For a question such as "Rate your satisfaction with customer service", it is best to assign numerical values such as 1,2,3,4 to the visible text of bad, ok, good and great, for example. This allows calculating both cross tabulations by each value as well as Means, Standard Deviations and Medians.
Two-valued answers and t-test scores. If a question has two answers, a t-test can be calculated. It's easiest to set up these questions as two radio buttons.
Multiple responses. For a question such as "What are your favorite sports", where multiple answers (baseball, football, basketball, etc) are possible, use one question with multiple checkbox answers. ViewsFlash will analyze this data properly. You could also use a different question with a single checkbox answer or a yes/no radio button answer. This will work too, but it will be more difficult to visualize the effect of one question on all the choices at once.
Missing data. You have the option of counting responses in a crosstabulation when one or more of the questions have not been answered, in the "Tabulate No Answer in a dependent variable" option. You may want to use the option in the Question page to require people to answer particularly important questions.
Others. Tabulations can include values that are not explicitly defined as question values. These "Others" include questions that explicitly allow "Others", text questions, hidden questions, and calculated scores stored in a hidden option. All these can be tabulated, provided that the Tally page is set to calculate a Live Tally on the chosen field when the survey begins. When tabulating Others, you can choose to tabulate them in a single category or separately as individual values. Note again that count Others as individual values, the question must be selected on the Tally page.
Data Editing. You have the option to save response data in a .txt file or a relational database. In either case, you can edit the data by hand and run your crosstabulations again. This allows for complex offline response editing, for example.
When data is stored in more than one format, a Data menu appears at the top
of these pages:
Data:
Change the choice to analyze data from different storage formats. See Save page
for how to change where the data is stored.
Otherwise, a simple message acts as a reminder of where the data resides:
Data: from database table
The Period menu allows selecting which records will be included in the report: All records, or just the records in the most recent hour, day, etc.
Note that scheduling a report by email will change the period to a matching value, but you can override that by setting this menu again.

The Filter
menu appears next, which allows limiting the records that will be
retrieved. For example, selecting a comment field and choosing must be "answered"
will display all comments submitted.
Filter:
must be
this value:
Select the questions to analyze by choosing the independent and dependent variables. To add a third (control) variable, simply choose it from the third column. To view the full text of the questions, check the Show Question Text box. To see questions that are not listed, check the Show all questions box; questions not shown are usually unsuitable for analysis, such as text or hidden questions not selected for tallying in the Options / Tally page.
Select the options in the "Show" section as needed. The option "in separate tables" separates the display of counts and percentages into separate tables. This can be very handy for tables that are copied to reports.
The "graph" option displays the relationships with a bar chart. The "shade cells by percentage" colors the cells in the percentage chart with a varying degree of color that allows easy visual spotting of relationships.
Checking the Chi-square box calculates and displays this significance statistic and the probability P that the results are due to random variation. A value of p < .10 means that there's a 10% probability that the relationship observed could be due to chance.
Checking the t-test box calculates and displays this significance statistic at the desired level of confidence. Note that the independent variable must have exactly two values and the dependent variable must have only numeric values.
The View report in Excel option will retrieve the data and display it in Excel.
The header and footer regions allow defining report headers and footers. The HTML editor can be used in these fields.
After pressing Submit, click on the View Cross tabulation report link under the Submit button. The report will display in a pop-up window or in Excel.
Cross tabulation results are displayed in a pop-up window. From that window, you can use the browser File Print or File Save As to print or save the report.
The Edit/Select All and Edit/Copy commands can be used in the results window to paste the resulting tables into programs such as Word and Excel.
Saving and emailing the report
The report can be saved permanently for later use by giving it a name and
pressing Create:
![]()
When you do so, the report setup now includes options for sending the report by e-mail at the bottom of the page, above the Submit button:
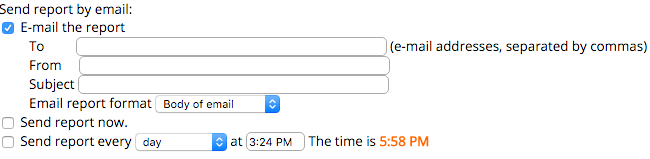
When you click on the E-mail the report checkbox, other options appear that let you enter a list of e-mail addresses in the To field, a From e-mail address, and an email Subject. A dropdown menu lets you choose between sending the report embedded in the body of the email or as an HTML attachment. The "Send report now" checkbox sends an email immediately. The "Send report every" checkbox allows scheduling a report to be sent periodically as specified by the dropdown menu. NOTE that changing this dropdown will change the value of the report Period at the top of the page to a matching value. For example, if you pick a weekly report, the period will be changed to a week as well, but you might want a cummulative report of all the data. Just change tha value of the Period, at the top of the page, after specifiying how often you want the report to be sent. When a report does not include all data, an extra line appears in the emailed report showing the period chosen.
To access the report later, click on the Reports link and then on the report name.
The look and feel of the Cross Tabulation report can be modified by creating a custom Xtab style based on the XtabReport style. In this case, an additional drop-down menu will appear that will allow selecting that style.