This description refers to the illustration below.
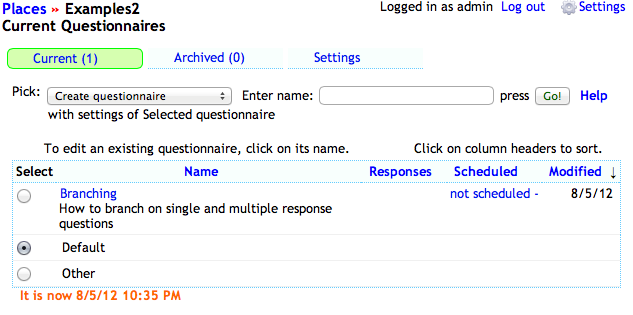
Current Questionnaires |
This Place page displays the questionnaires that are currently in progress. After the Name, the Responses column shows how many responses have been received. The Scheduled column indicates the dates and times when the questionnaire is open. Modified indicates when the questionnaire was last changed. Sorting on the column names at the top sorts the listing by that field.
Clicking on a name will take you to that Questionnaire, where you can change its questions and settings. Clicking on the number of Responses will pop up a page with results at this moment. Clicking on the scheduled dates will take you directly to the Publish page, where you can change the publication dates.
Creating a new questionnaire
This description refers to the illustration
below.
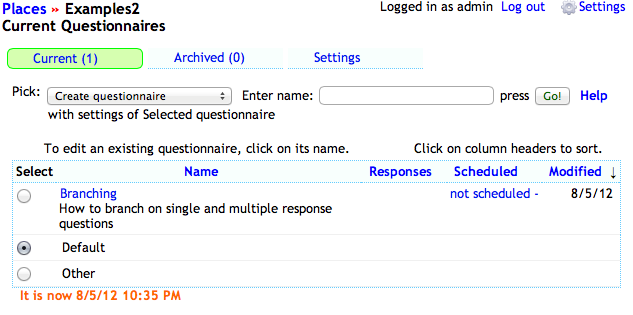
To create a new questionnaire, select Create Questionnaire from the Pick drop-down menu, and enter a name for it. Names must only use letters, numbers, and _ (underscore). To use the same questionnaire settings as a previously created survey, select it by clicking on the radio button next to it in the Select column. Then press Go!
Choose Copy selected to copy all questions and answers in the Selected questionnaire. as well as its options. This is very useful for creating a survey which is repeated periodically, or for creating variations on a previous survey or variations off a survey pattern.
The Other line allows copying a questionnaire or its settings from another Place, by entering the place name and the questionnaire name. This provides a powerful facility for testing a questionnaire in one place and then copying it to another, or for creating Examples that can be shared. You will need to know the exact name of the Place and questionnaire. If User Security is active, you can only copy surveys from a place where you also have Survey Creation access rights unless you are logged in as a ViewsFlash administrator.
When a questionnaire is closed (i.e., when its scheduled time expires or its quota is full), it is automatically removed from the Current list and is sent to the Archived page.
To remove a questionnaire, check the box next to it, choose Remove from the drop-down menu and press Go.
To append a questionnaire to an existing one, choose Append to Questionnaire, enter the name of the questionnaire to append to in the name field, select the questionnaire to be appended by using the radio buttons, and press Go!
To create a simple one-question poll, select "Create quick poll "from the drop-down menu, give the poll a name, and press Go. An abbreviated set of steps will allow creating a poll very quickly.
 Download to export allows checking several questionnaires. After pressing Go, a Download zip file appears right under the Pick menu.
The downloaded zip file contains all the questionnaires selected.
This files can be used for backup, or sharing and exchanging questionnaires.
The file is always named ViewsFlashQuestionnaires.zip but can be renamed freely.
Download to export allows checking several questionnaires. After pressing Go, a Download zip file appears right under the Pick menu.
The downloaded zip file contains all the questionnaires selected.
This files can be used for backup, or sharing and exchanging questionnaires.
The file is always named ViewsFlashQuestionnaires.zip but can be renamed freely.
Upload to import uses a zip file created with Download to export. If a name is entered in the name field, and the zip file contains only one questionnaire, the imported questionnaire will be renamed accordingly. If the name of an imported questionnaire is already in use,the questionnaire will not be uploaded.
Please note that Staging remains the preferred way to transfer questionnaires between servers in a staging configuration.
Export selected as XML (deprecated) allows checking several questionnaires. After pressing Go, a Download zip file appears right under the Pick menu. The downloaded zip file contains one XML file for each questionnaire selected. These files can be used for backup, or sharing and exchanging questionnaires.
Import questionnaire as XML (deprecated) allows uploading an XML file created with Export as XML. If a name is entered in the name field, the imported questionnaire will be renamed accordingly. The imported questionnaires are stored in the Place where they are imported, regardless of ther original Place. The uploaded file can be a single XML file extracted from the zip file created by Export as XML, or it can be a zip file with multiple questionnaires in it, in which case the names of the questionnaires cannot be changed. If the name of an imported XML file is already in use,the file will not be imported.
 Create from text file uploads a .txt file
that defines the questionnaire in a simple format. This is useful for
creating a questionnaire by a collaborative process using a plain text
representation, and uploading it once agreement is reached on what the
questions and responses should be. The .txt file follows this format:
Create from text file uploads a .txt file
that defines the questionnaire in a simple format. This is useful for
creating a questionnaire by a collaborative process using a plain text
representation, and uploading it once agreement is reached on what the
questions and responses should be. The .txt file follows this format:
Each question is separated from others by a blank line
Each line begins with a question name followed by a colon.
If a question name is not given, it is assigned automatically.
Follow the question name with the text of the question, eg., What is your age?
It is ok to use HTML in the text. Multiple lines can be used.
If the question is required, put a * at the end of the question text.
The type of the question ( radio button, etc ) is given by the first character
of the first line following the question text. If no type is given,
the question is HTML.
- for radio buttons
/ for dropdown
. for check boxes
_ single line text field
! multilpe line text area
? hidden field
@ action
=== page break
Additional options for question types:
For radio buttons, checkboxes and dropdowns, enter multiple lines.
After the symbol, enter the value associated with that choice and
optionally a space and a visible legend, which can use HTML.
For single line text fields, a Question Style can be used to provide validation.
Place the name of the style at the end of the question name,
preceded by a slash, like this:
age/Number: What is your age?
Available styles include: Number, Date, Calendar, Email, Upload.
For actions, the first line of the question text describes the action,
and the subsequent lines describe the parameters for the action, if needed.
Show example